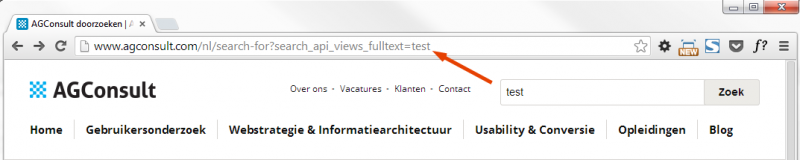Analyse your own site search with Google Analytics
Why analyse your own site search data?
- What people use your search feature for says something about your navigation, homepage and overview pages. If those are all perfectly fine, chances are that very few people will use your search feature.
- Insight into what people are searching for on your website. Which words do they use? Do they use other words than the ones you’re using? Are there typical spelling errors lots of visitors make? Are they looking for things that aren’t on your website? Etc.
3 ways to analyse your site search data
- Your content management system or search software has a built-in tool to analyse the search feature. In that case, you are very lucky. Unless of course it’s a crappy tool.
- You’re best buds with the IT crowd and they’re more than happy to make you a tool to analyse your search data.
- You use Google Analytics to analyse your website’s visitor behaviour. If that’s the case, do read on. If you don’t have Google Analytics yet: make sure you do.
Can you ‘hook up’ your search feature to Google Analytics?
- Enter a search query on your website, for example using the word ‘test’.
- Check whether the url of the search results page scontains your search query. (As shown in the examples below.)
- If it doesn’t, you’re in trouble. Go visit your friends at IT or call your web builder to fix this. That shouldn’t be very hard.
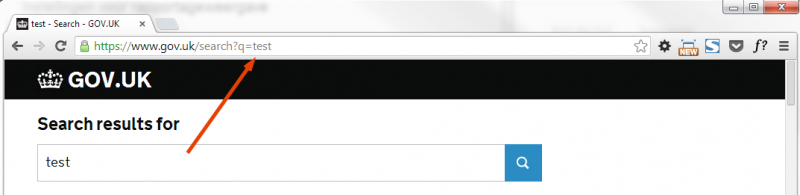
How do you hook up your search feature to Google Analytics?
- Log in to your Google Analytics account and click on the name of the site of which you want to hook up the search feature. This step is only necessary if you have more than one website.
Then, click on the view you wish to analyse. In this case “AGConsult – RAW”.
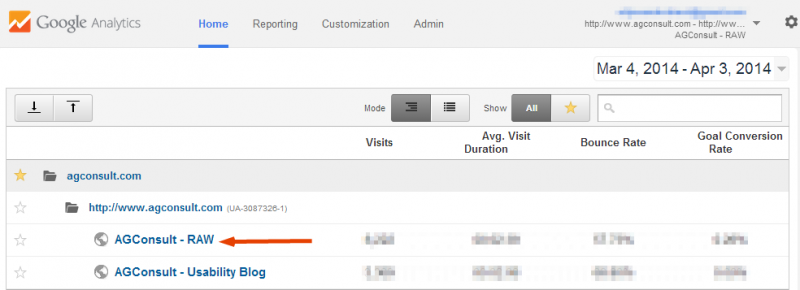
- At the top of the page, click on the ‘Admin’ link to get access to the configuration of your Google Analytics. Then, click on ‘View Settings’ in the right column.
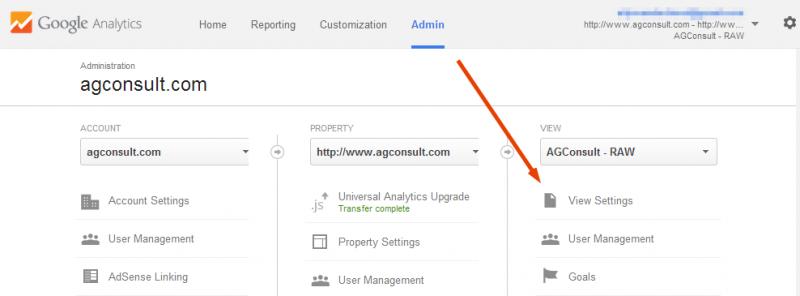
- Within ‘View Settings’ you can configurate different settings, including site search. Scroll down to ‘Site Search Settings’ and turn on ‘Site search Tracking’ with the switch.
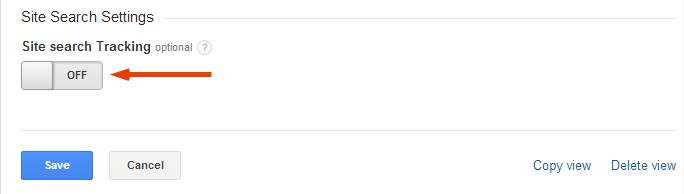
- More options will then appear. In the ‘Query Parameter’ field, you need to type in the parameter that’s directly in front of the search query in the url of your search results page. In the example of AGConsult that’s the parameter ‘search_api_views_fulltext’. In the example of Gov.uk it’s the letter ‘q’.
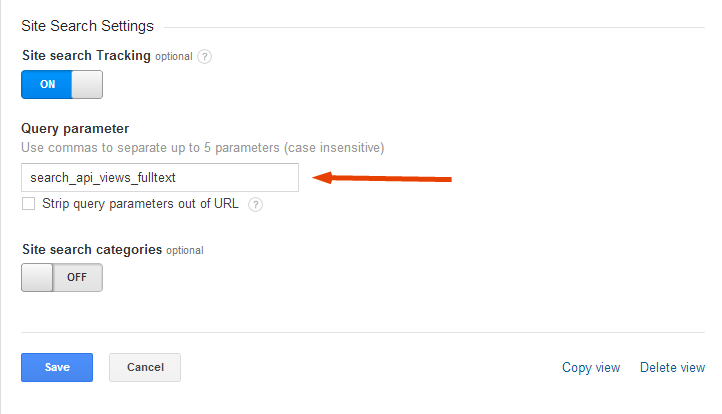
- Unless you use faceted search, you’re done.
- Don’t forget to save your new settings.
How can you check if it works?
- Click on ‘View reports’ in Google Analytics. There’s a navigation on the left now where you click on ‘Behavior’. After that, click on ‘Site Search’ – ‘Overview’.
- If you see numbers and graphs, you’ve succeeded.
- If you don’t, read the instructions again…
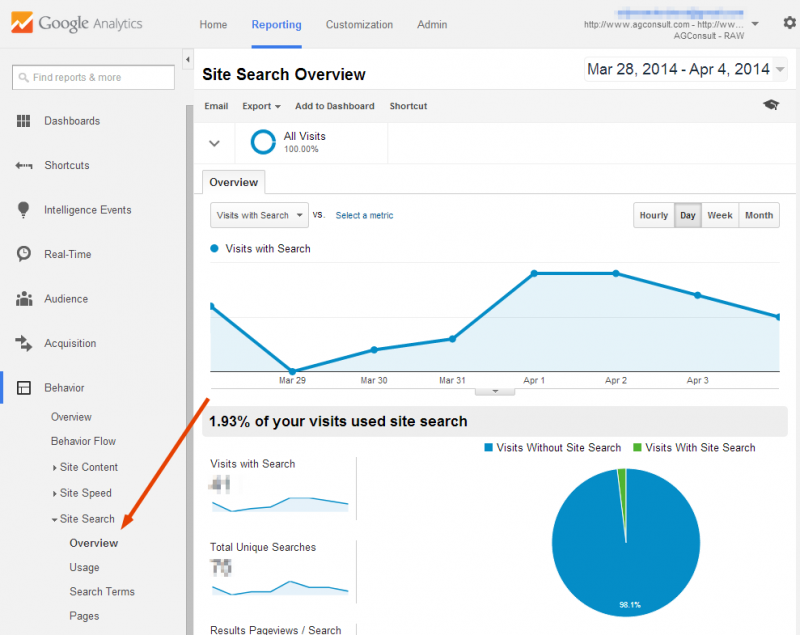
What can you do now you’ve hooked up your search feature to Google Analytics?
If you know what people search for on your site, you can turn that knowledge into a profit. Read all about in our article analyse your site search to increase ROI.
Don’t miss a single tip
- Be the first to know about new trainings
- Receive tips and advice about your sector and professional interests
- No spam
Or follow us on LinkedIn